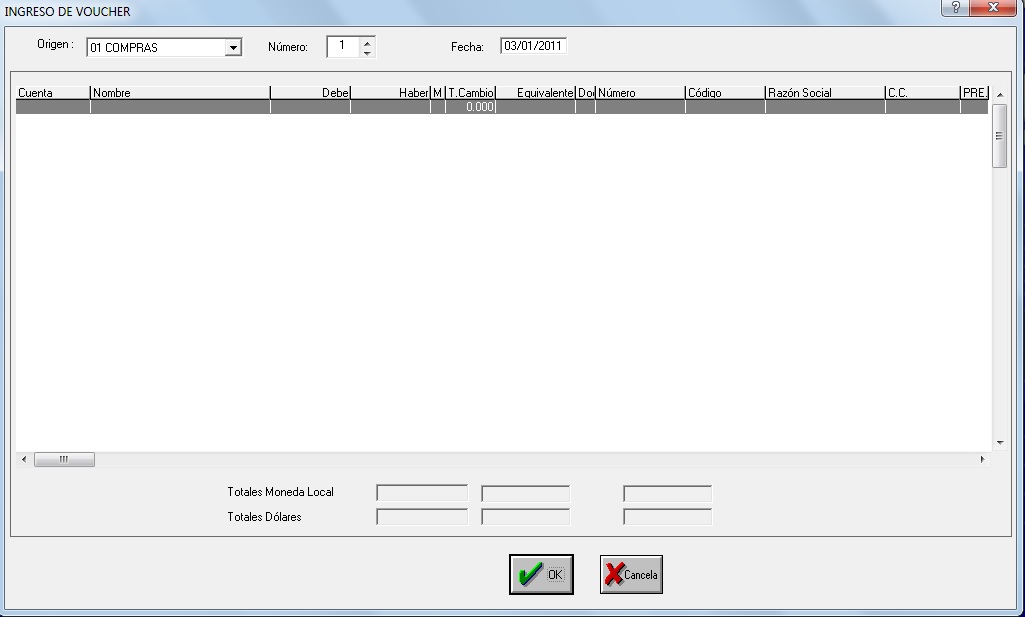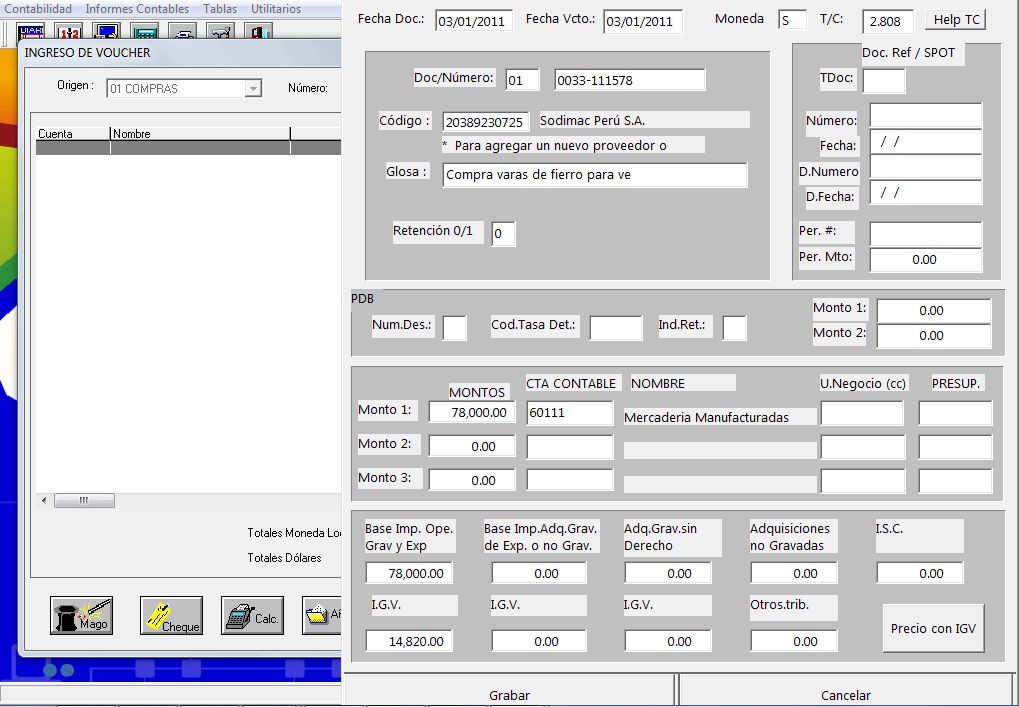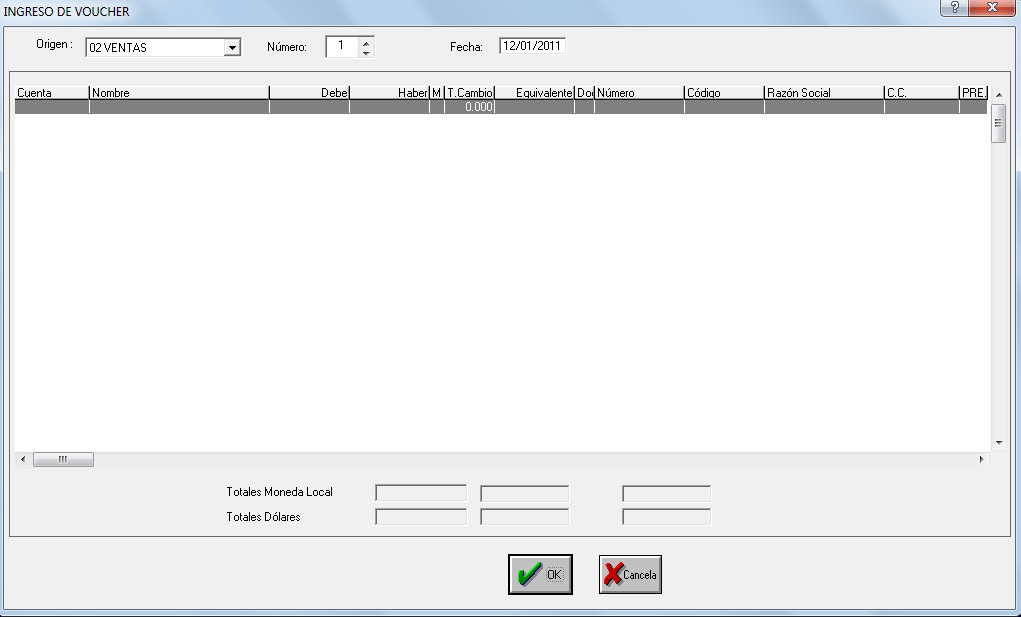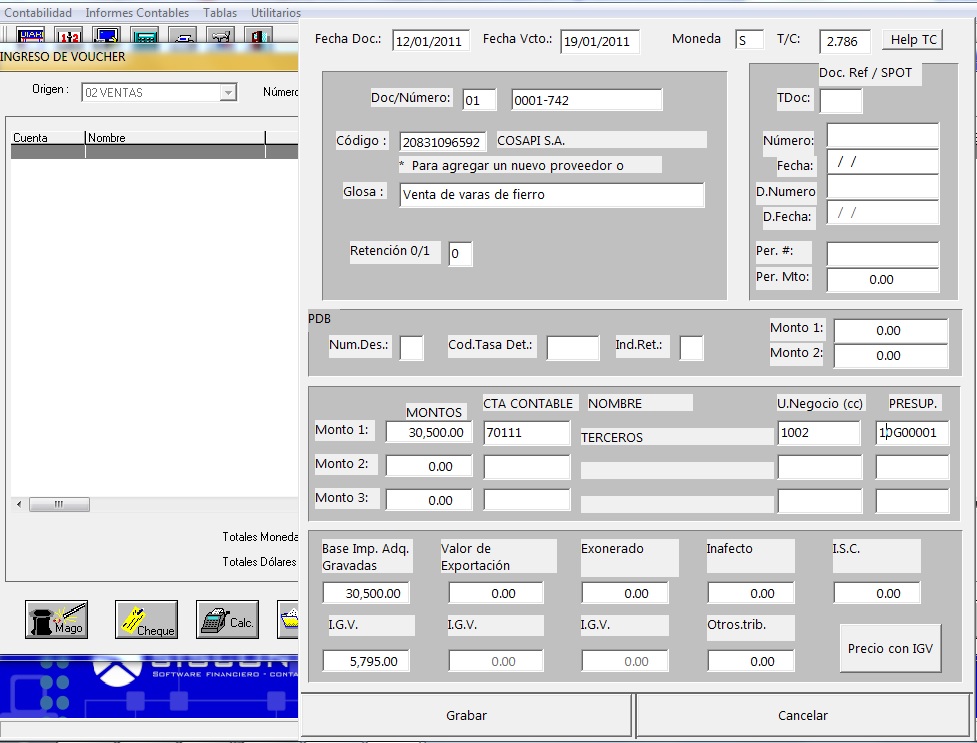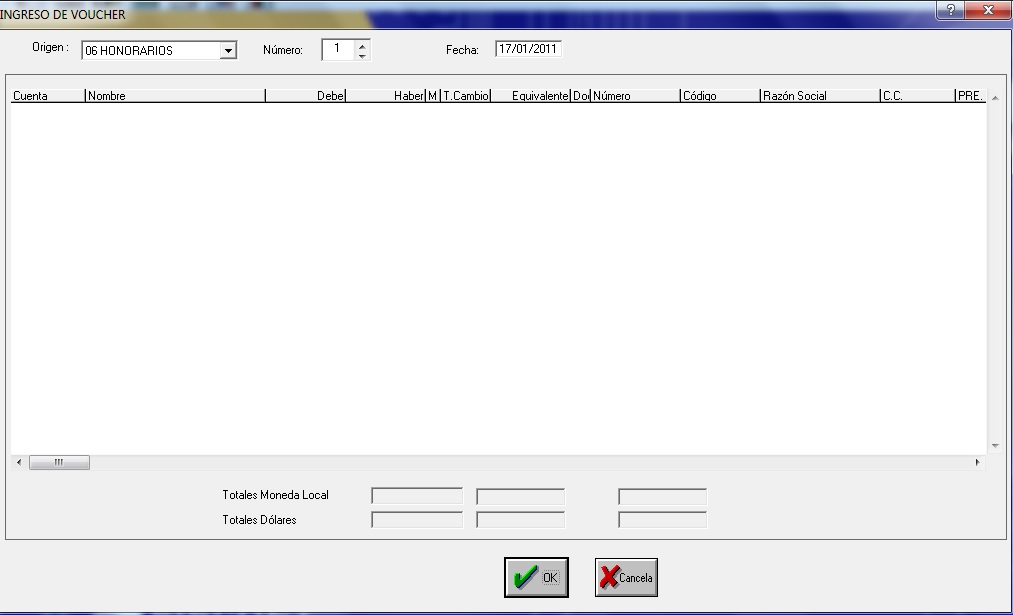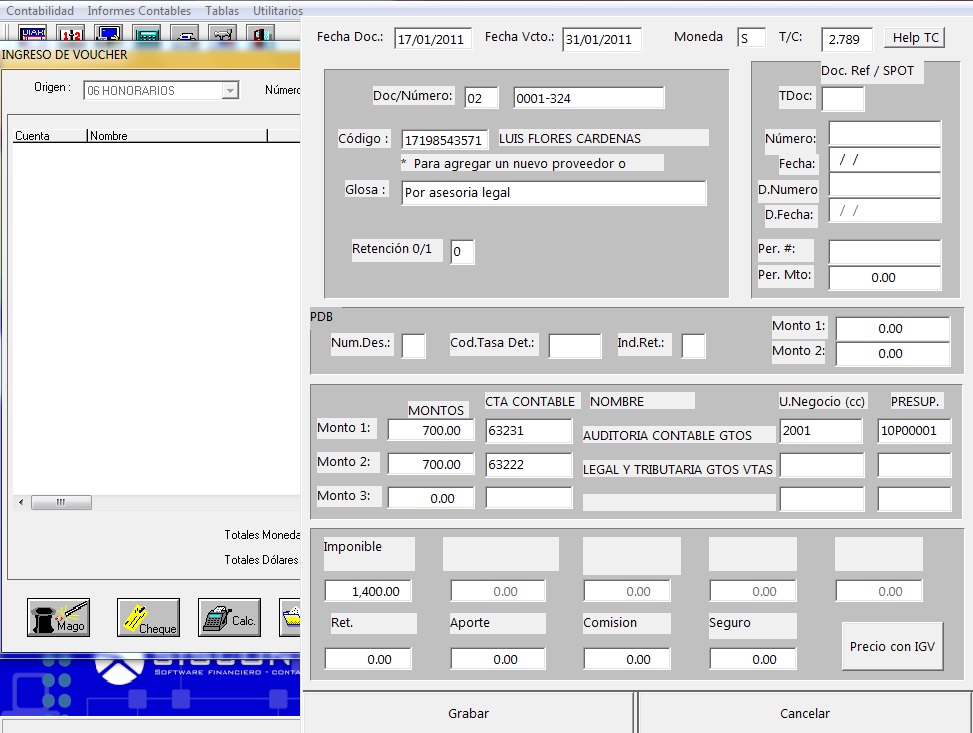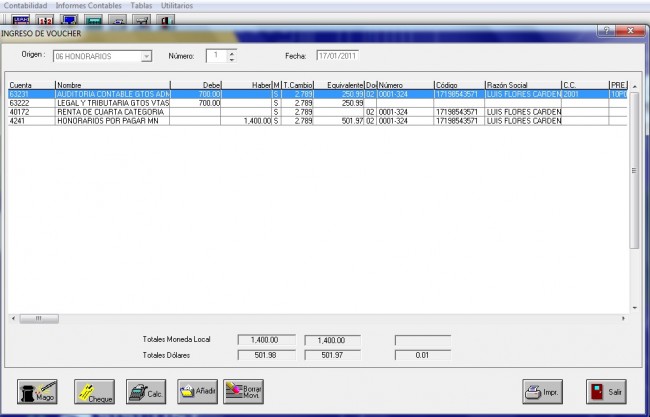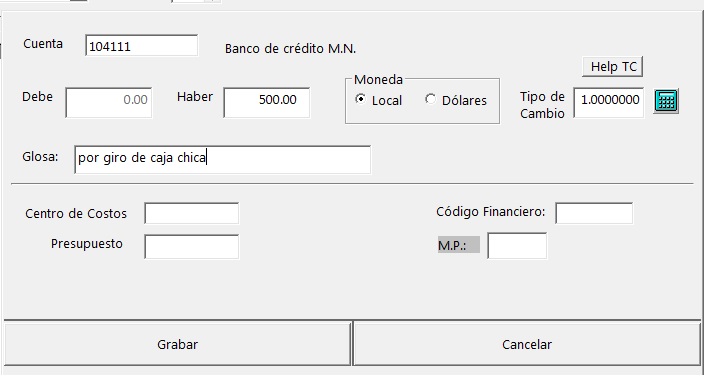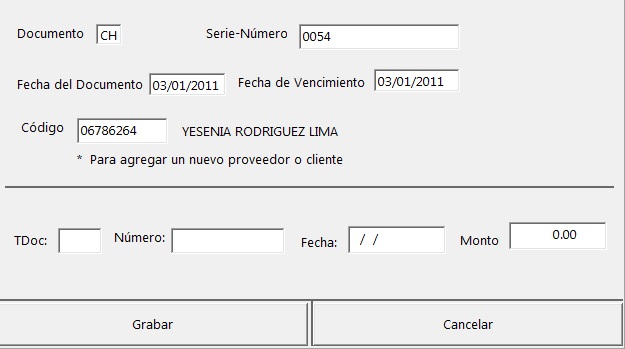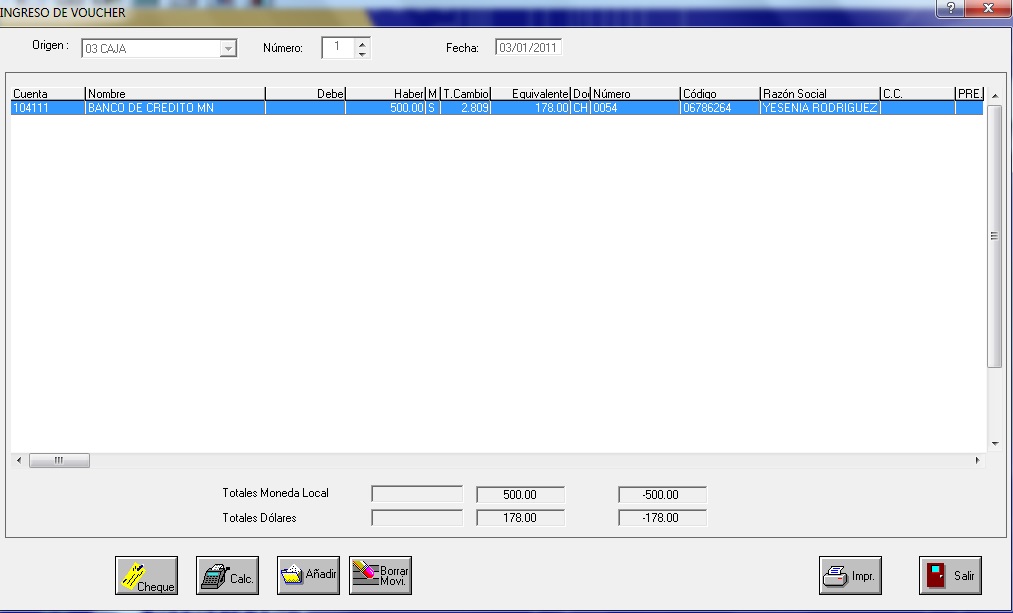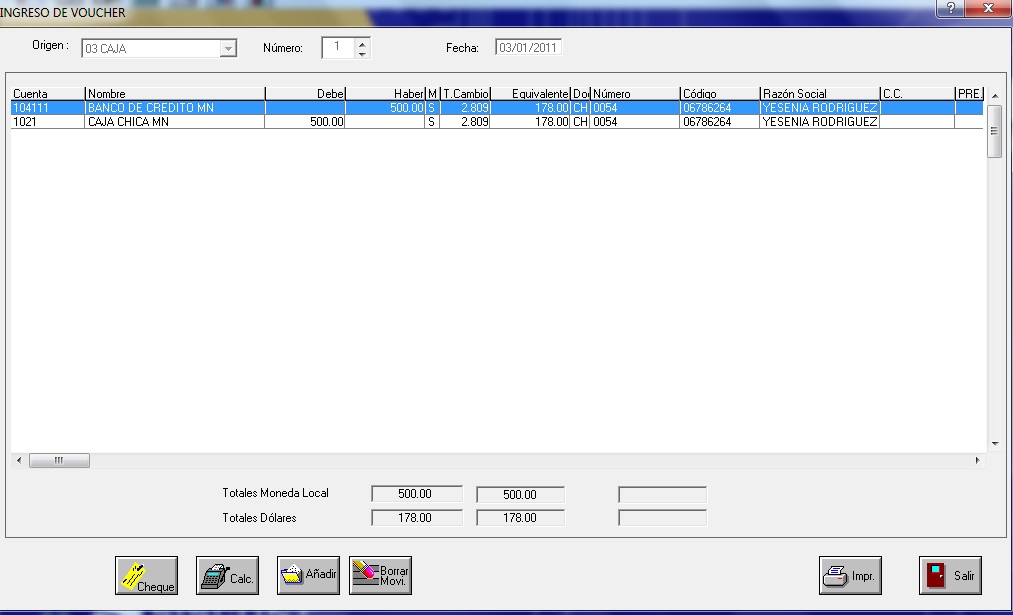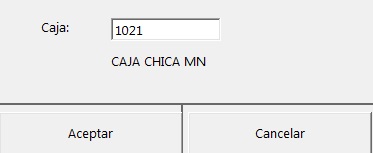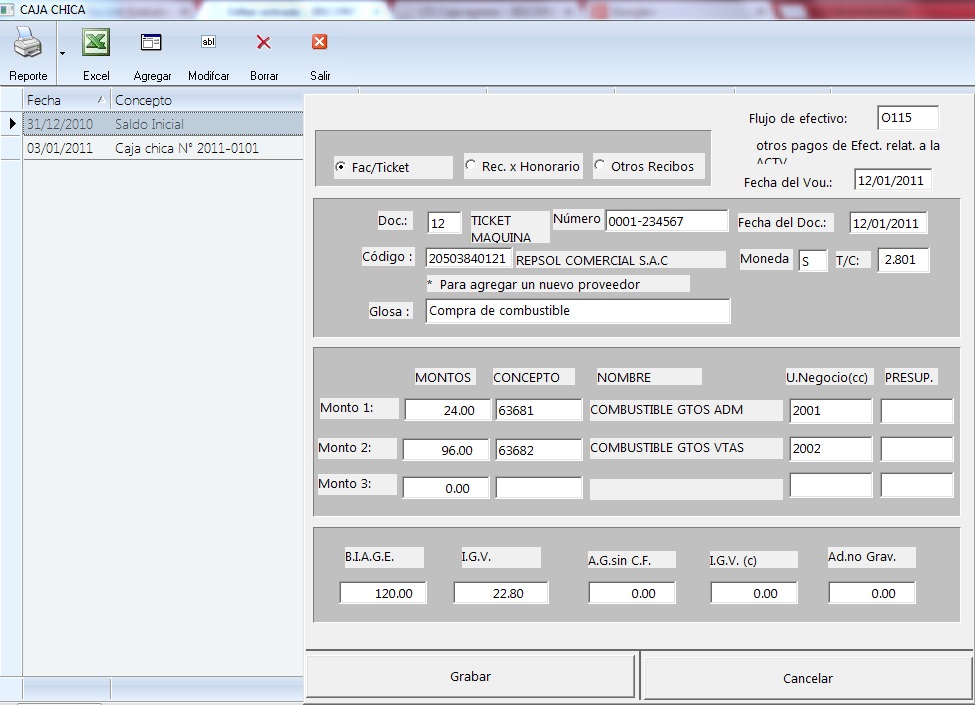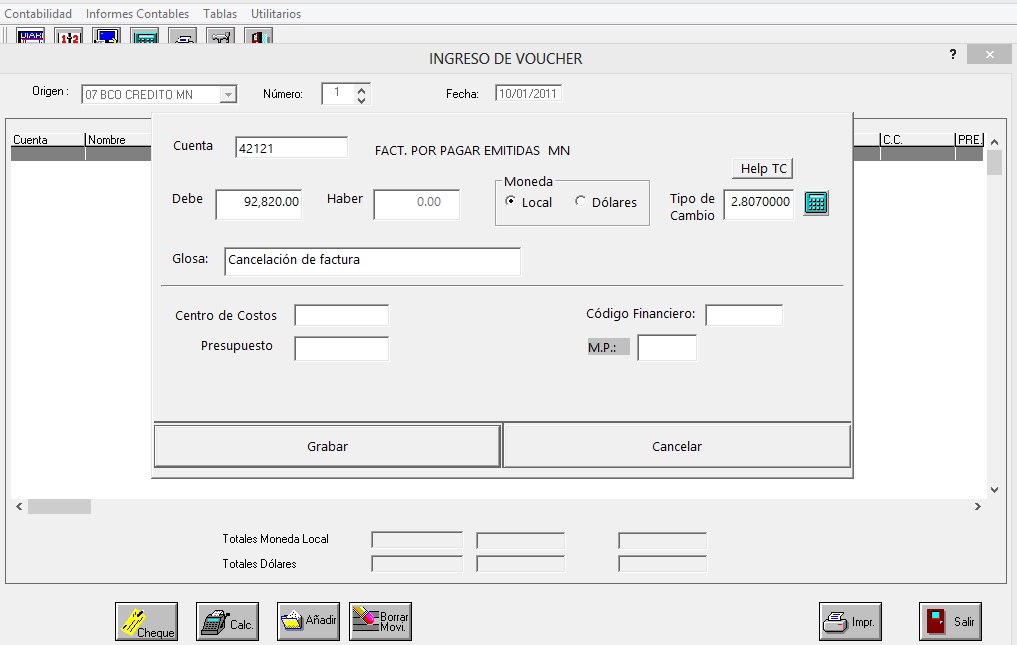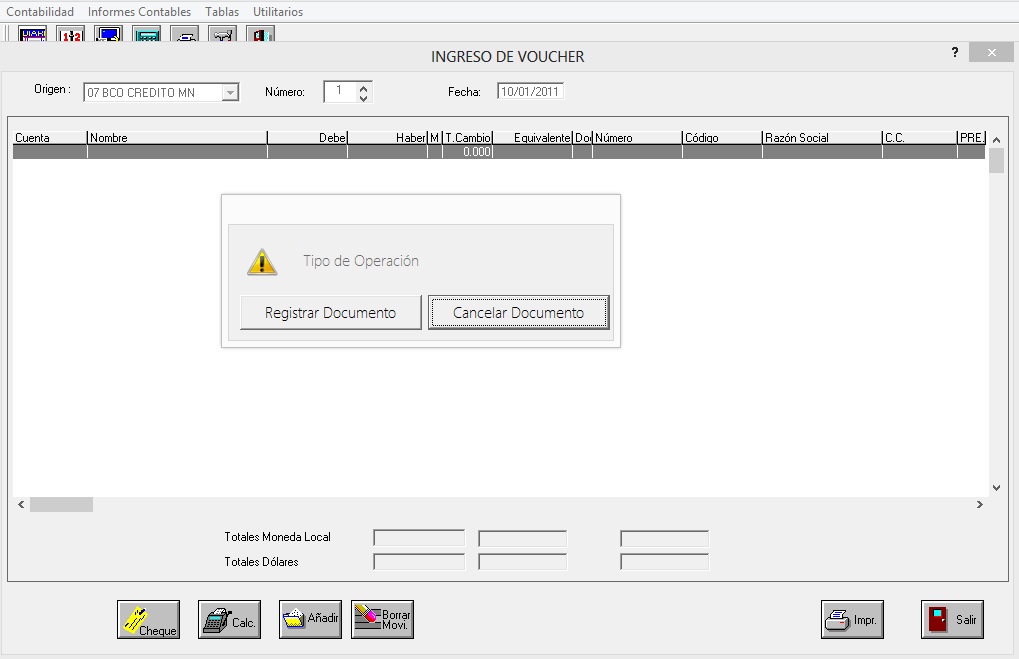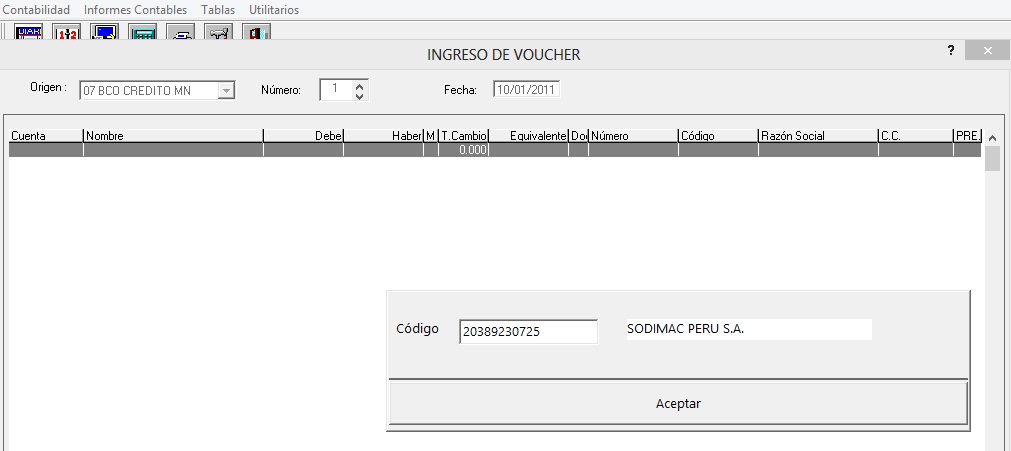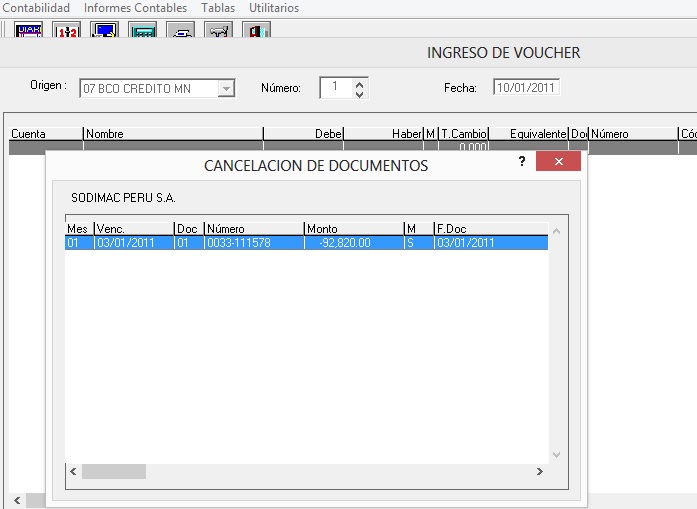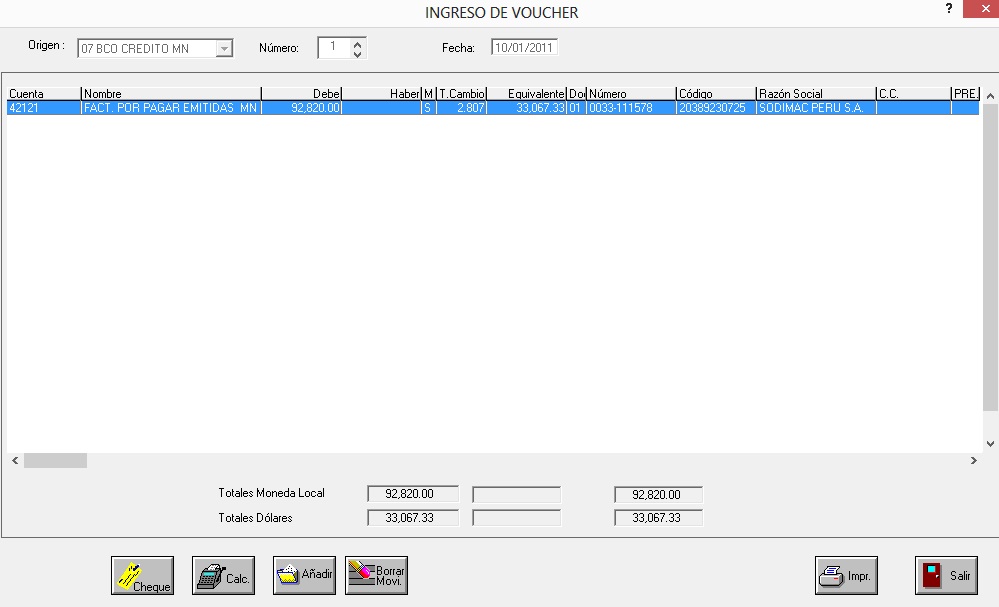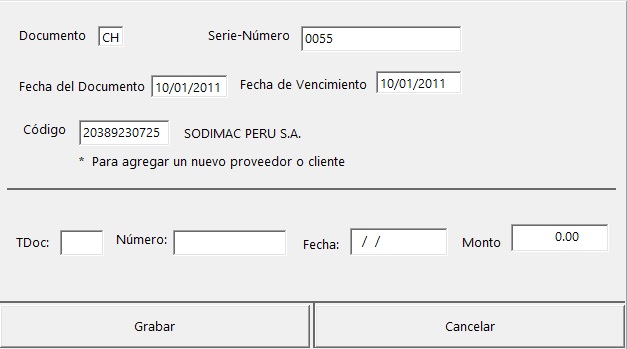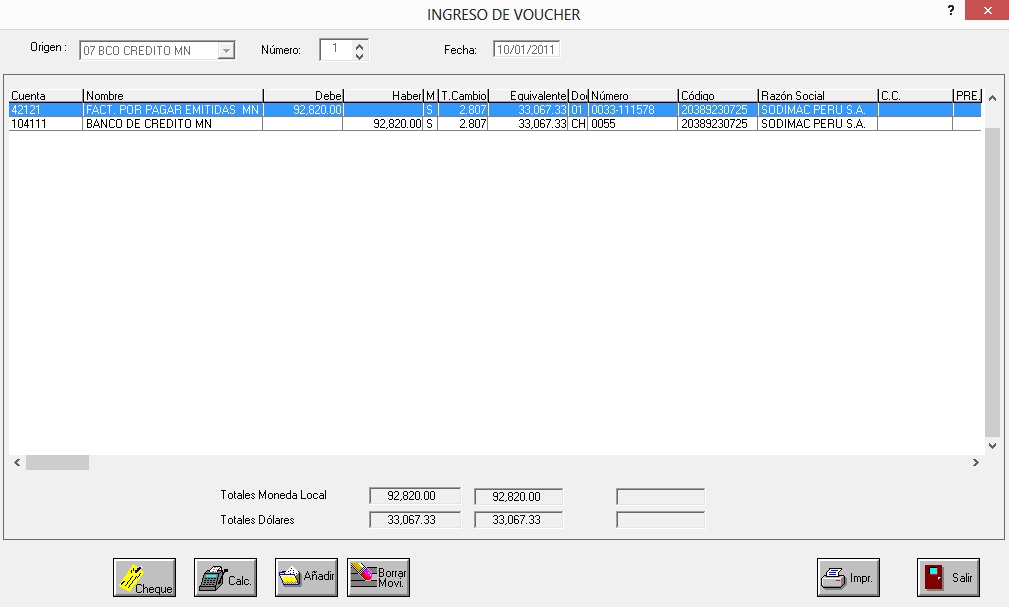Asiento de pagos o cobranzas : hoy aprenderemos como generar las cancelaciones de los documento sea por pagar o cobrar en el sistema siscont.
Procedimiento para registrar asiento de pagos o cobranzas en Siscont
La explicación que a continuación se detalla es para registrar un asiento de pagos o cobranzas o también llamado cancelación de documentos.
Para empezar a registrar el asiento de pagos usando el botón agregar, debe hacer click en la siguiente ruta:
Contabilidad > Contabilidad > Voucher.
En la pantalla siguiente ubicar en el campo origen el origen 07 Banco de crédito M.N., pulsar enter para que el correlativo empiece a generarse, pulsar nuevamente enter para anotar la fecha del voucher. Al terminar, pulsar clic sobre el botón OK.
Ejemplo:
- Se cancela la factura 0033-111578 de la empresa Sodimac Perú S.A.C. por el monto de S/.92,820.00 con cheque Nº 0055 de la cta. Cte. del Bco. de Crédito en M.N. con fecha de emisión 10/01/2011. El tipo de cambio a registrarse es S/.2.807. Código Financiero O110. MP.: 007
Para empezar a registrar el asiento de pagos (cobranzas), pulsar clic sobre el botón añadir o pulsar la tecla insert, en la siguiente pantalla anotar :
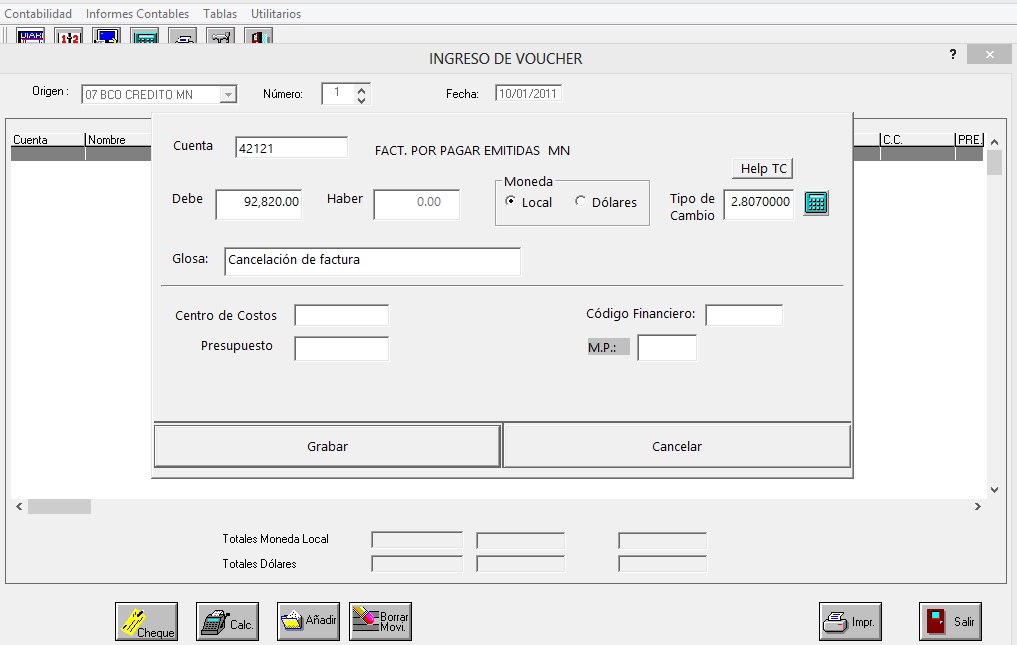
Al terminar, pulsar clic sobre el botón grabar. El sistema le mostrará dos opciones, presionar clic sobre el botón Cancelar Documentos.
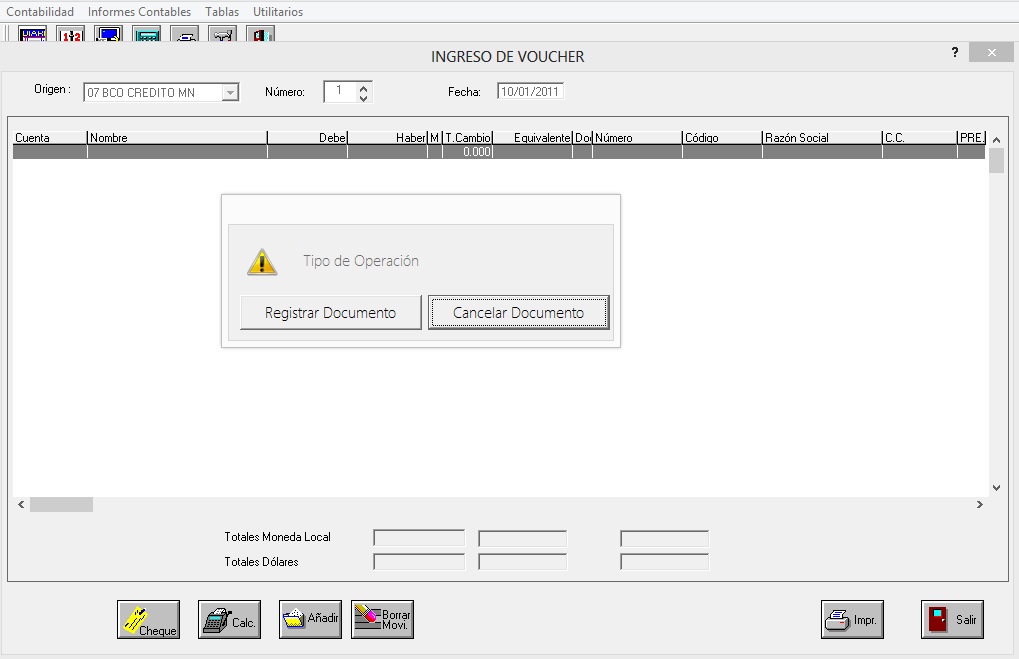
En la siguiente pantalla, registrar en el campo Código los primeros dígitos del código del proveedor (cliente) o las primeras letras de su razón social para seleccionarlo.
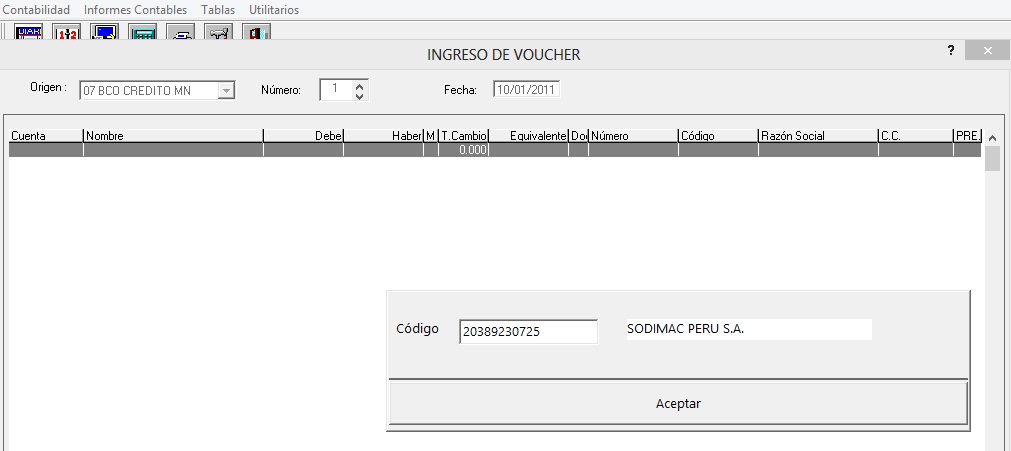
Una vez seleccionado el proveedor (cliente) pulsar clic sobre el botón Aceptar. Seguidamente visualizará un listado de los documentos pendientes por pagar (cobrar). Seleccionar el documento a pagar o cobrar picando sobre el mismo.
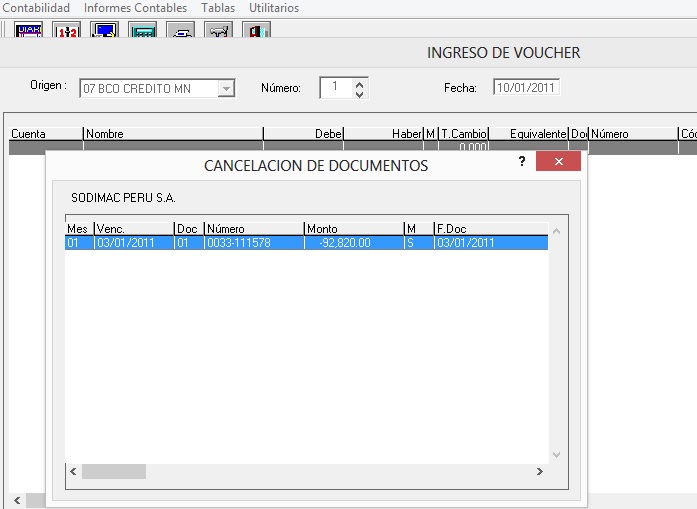
Automáticamente retornará a la pantalla Ingreso de voucher visualizándose la primera línea del asiento de cancelación.
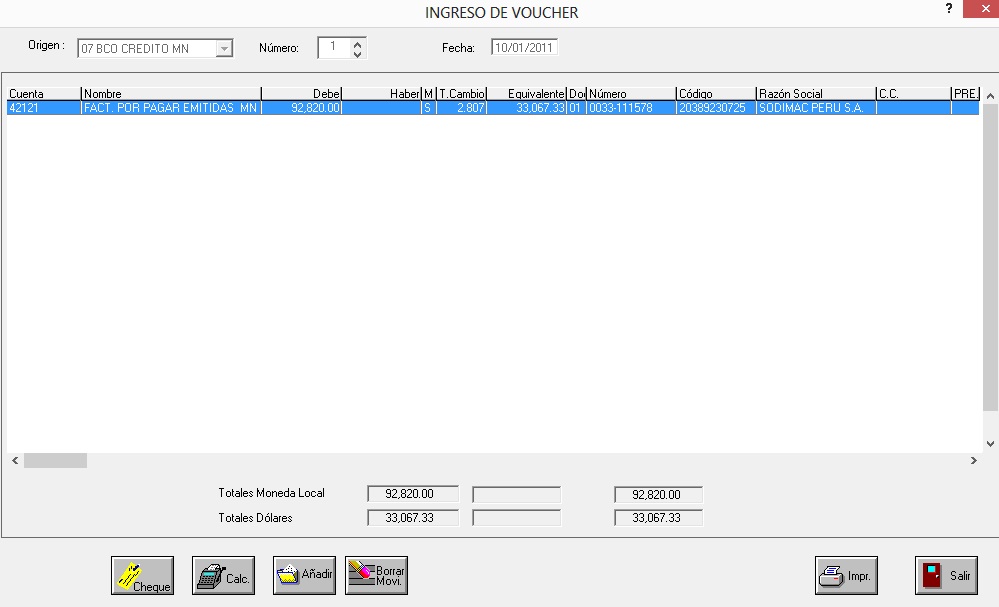
Para registrar el documento de pago (cobranza), pulse nuevamente el botón añadir, llenar los datos en la siguiente pantalla:

Para registrar el documento de pago pulsar clic sobre el botón Grabar. En la siguiente pantalla llenar los datos del documento a pagar o cobrar, en este caso sería el cheque.
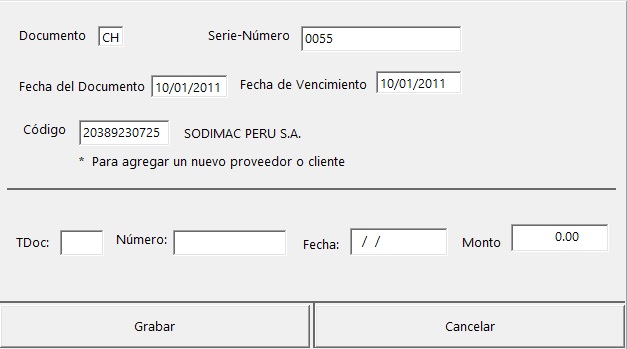
Al finalizar pulsar clic sobre el botón Grabar retornado a la pantalla ingreso de voucher visualizándose el asiento de cancelación.
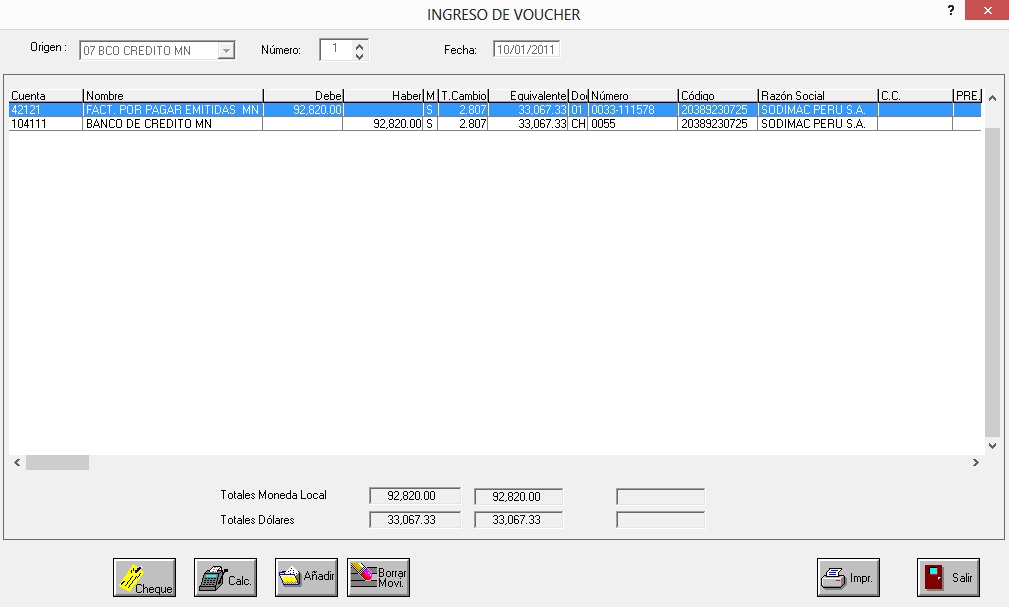
El procedimiento explicado es igual para realizar las cobranzas. Como se observa en el asiento, la cuenta de proveedores está al debe y la cuenta efectivo y equivalente del efectivo está al haber. En el caso de las cobranzas la cuenta de clientes se encontrará al haber mientras la del efectivo y equivalente del efectivo estará al debe pero el procedimiento es el mismo.