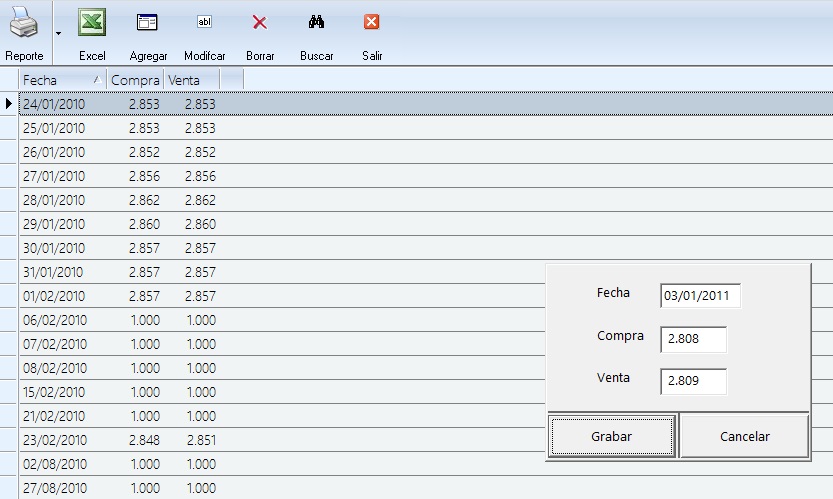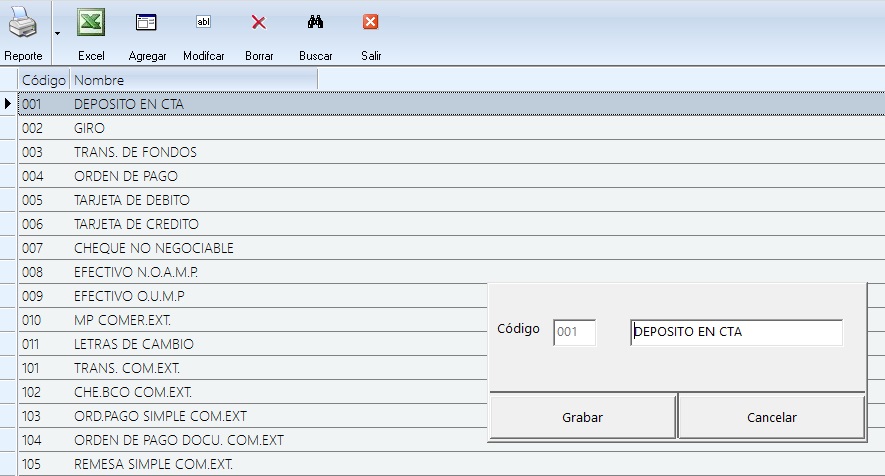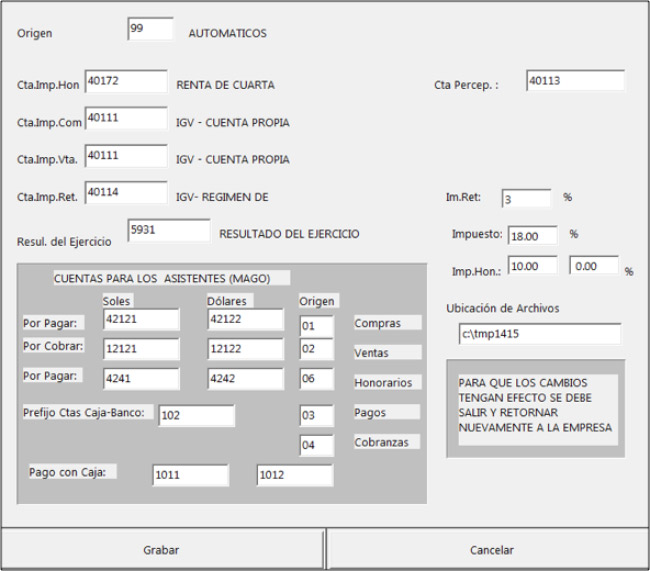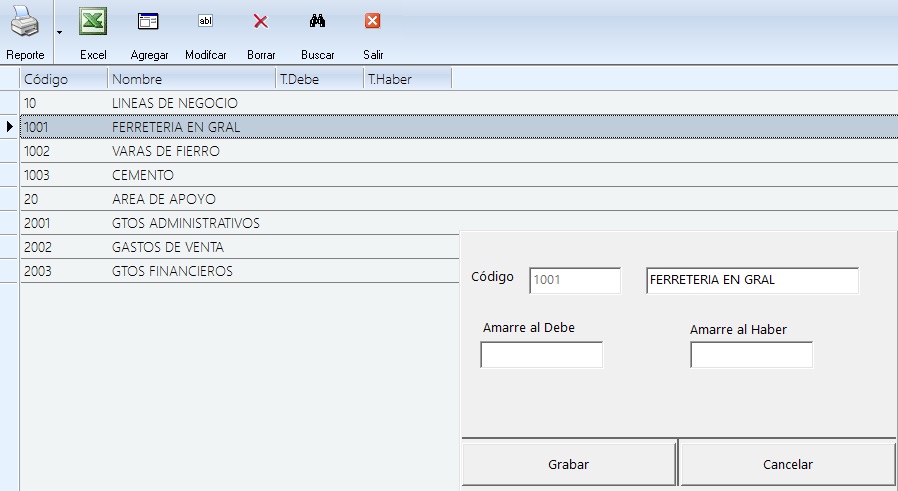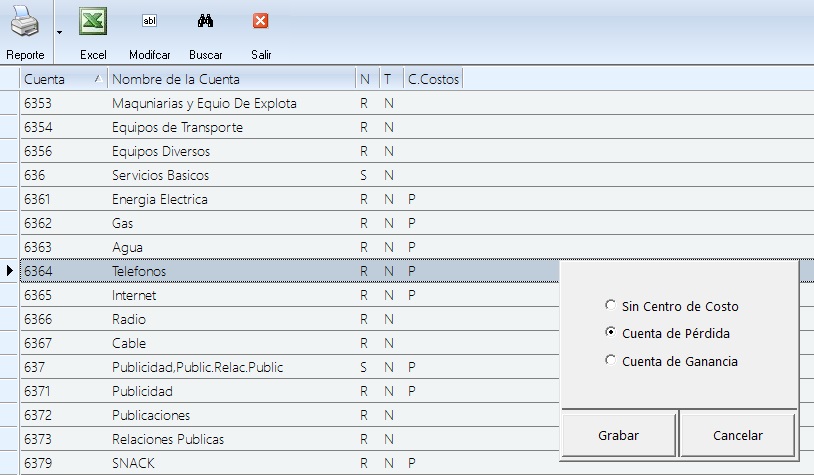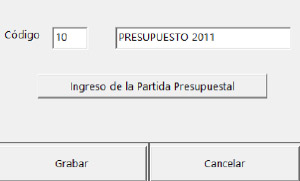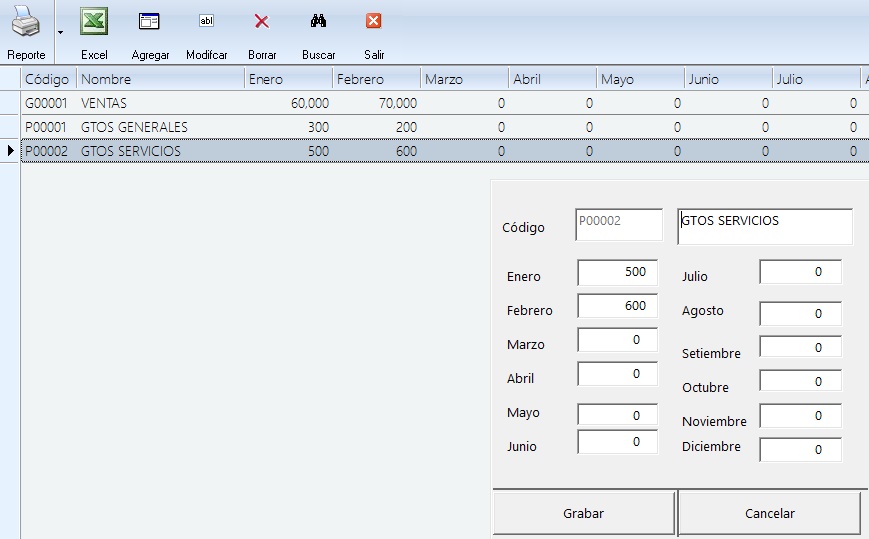9) ¿Cómo registrar la Percepción incluida en la compra en Siscont 1415 ?
Registro de percepción incluida en la compra en siscont 1415
Para explicar como registrar la percepción incluida en la compra en siscont se explicará en base al siguiente ejemplo:
Registrar la provisión de compra por gasolina cuyo valor es de s/20,000 + igv y con una percepción de s/472. Todo incluido en el mismo documento.
Para ello ingresar al origen de compras, anotar la fecha del voucher y picar clic sobre el botón OK. Seguidamente picar clic sobre el botón Mago, en la plantilla anotar los datos según ejemplo dado:
Vaya ¿no puedes ver el video?
Los videos y otras secciones de esta web son exclusivos para nuestros clientes.
Para poder verlos, introduce el usuario y contraseña que te hemos facilitado en la caja de identificación de tu derecha.
Para solicitar un código de acceso pulse aquí o llámenos al 464 76 76.